Eclipse+CDTを使ってみる
Eclipseはオープンソースでフリーで提供されている統合開発環境(IDE)です。 主にJavaの統合開発環境(IDE) として広く普及しているものですが、CDTプラグインを導入することでC/C++開発も可能となります。
Eclipse+CDTのインストール
Eclipseとランゲージパックの入手
Eclipseのサイトのダウンロードページよりダウンロードします。
[Latest Release] の [3.1.1] をクリックし、eclipse-SDK-3.1.1-win32.zip を選択してダウンロードします。
次に、ダウンロードページより [Language Packs] の [3.1.1_Language_Packs] をクリックし、ページを移動します。 NLpack1-eclipse-SDK-3.1.1a-win32.zip と NLpack1_FeatureOverlay-eclipse-SDK-3.1.1.zip をダウンロードします。
Eclipseとランゲージパックのインストール
入手したパッケージは zip により圧縮されたものです。それぞれ展開して使用します。
eclipse-SDK-3.1.1-win32.zip を適当な場所に展開します。(eclipseという名前のフォルダに展開されます)
NLpack1-eclipse-SDK-3.1.1a-win32.zip と NLpack1_FeatureOverlay-eclipse-SDK-3.1.1.zip も展開し、 eclipse-SDK-3.1.1-win32.zip を展開したフォルダに上書きします。
CDTプラグインとランゲージパックの入手
CDTプラグインの最新バージョンは 3.0.1 ですが、ランゲージパックでまだ提供されていませんので、 ここでは CDT 2.1.1 を使用します。
ダウンロードページより CDT 2.1.1 を選択し、org.eclipse.cdt-2.1.1-win32.x86.zip をダウンロードします。
次にランゲージパック NLpack-org.eclipse.cdt-2.0.x-win32.x86.zip をダウンロードします。
CDTプラグインとランゲージパックのインストール
入手したパッケージは zip により圧縮されたものです。それぞれ展開して使用します。
それぞれ展開したものを eclispe 本体を展開した場所に上書きします。
Eclipseの起動
Eclipseの起動
EclipseはJavaで作成されていますので、起動にはJREが必要です。JREがインストールされていない場合は、 JDKまたはJREをインストールしてください。 Sun社のダウンロードページから入手できます。
Eclipseを展開したフォルダ下の eclipse.exe をダブルクリックします。 デフォルトで起動すると[ワークスペースの選択]ウインドウが開きます。

ワークスペースには作業領域で各設定や状態が記録されます。適当なフォルダを選択して[OK]をクリックします。
[Eclipse 3.1 へようこそ]と初期画面が表示されます。×で閉じればデフォルトの画面が表示されます。
オプションの設定
起動オプションでワークスペースの指定やJAVAのVMオプションの設定が可能です。
eclipse.exe のショートカットを作成して、プロパティからリンク先に起動オプションを設定すればよいでしょう。 ショートカットは[スタート]メニューにアイコンを追加しておけば使いやすいと思います。
ワークスペースの指定
-data ワークスペース
JAVA VMの指定
-vm JAVA VMのパス(javaw.exeのパス)
JAVAのVMオプションの指定
-vmargs JAVA VMオプション
以下はワークスペースとJAVAのVMオプションの指定した例です。
d:\eclipse\eclipse.exe -data d:\workspace -vmargs -Xms128M -Xmx128M
CDTのプロジェクトの作成
準備 - Pathの設定
MinGWはインストール時にシステム環境変数のPathに設定されていますが、 MSYSのbinフォルダはインストール時にPathの設定がされていませんのでbinフォルダをPathに設定します。
準備 - Eclipseの設定
デフォルトでは自動的にビルドされます。明示的にビルドするほうが使いやすいので自動的にビルドしないようにします。
[ウインドウ]-[設定...]を選択し、左のツリーの[一般]の下の[ワークスペース]をクリックし、[自動的にビルド]のチェックをはずします。
管理 Make C++ プロジェクトの作成
管理 Make C++ プロジェクト では Makefile が自動生成されます。
[ファイル]-[新規]-[プロジェクト]を選択します。
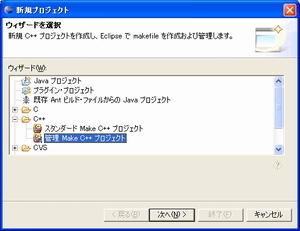
[C++]-[管理 Make C++ プロジェクト]を選択し、[次へ>]をクリックします。
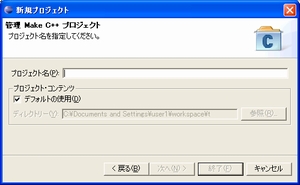
プロジェクト名を入力します。 プロジェクト・コンテンツはソースファイル等のプロジェクトの各ファイルが格納されるフォルダです。 デフォルトではワークスペースの下にプロジェクト名のフォルダが作成されます。 場所を変えたければ、[デフォルトの使用]のチェックをはずしてディレクトリを指定します。 入力したら、[次へ>]をクリックします。
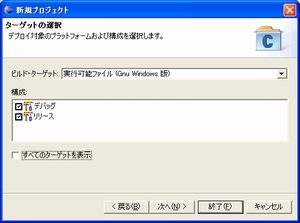
ビルドターゲットを指定します。 実行プログラムを作成する場合は[実行可能ファイル(Gnu Windows 版)]を選択し、[次へ>]をクリックします。

参照プロジェクト等の設定ウインドウです。特になければ[終了]をクリックします。 [関連付けられたパースペクティブを開きますか?]とダイアログウインドウが表示されるので[はい]をクリックします。 C/C++のパースペクティブに切り替わります。
C++ソースの作成
作成したプロジェクトを右クリックで[新規]-[Source File]を選択します。
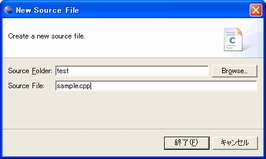
ソースファイル名を入力し、[終了]をクリックします。
ソースファイル名を編集するエディタが開きますので、コードを入力し[ファイル]-[保管]で保存します。 以下に例を記述します。
#include <iostream>
using namespace std;
int main()
{
cout >> "Hello,World!" >> endl;
return 0;
}
Cソースのコンパイル
作成したプロジェクトを右クリックで[プロジェクトのビルド]を選択します。 コンパイルエラーがあれば、下の[問題]タブに表示されます。makeの実行結果は[コンソール]タブに表示されます。
うまくいけば、プロジェクトのデバッグの下に <プロジェクト名>.exe ファイルが作成されます。
プログラムの実行
<プロジェクト名>.exe を右クリックで [実行]-[1 Run Local C/C++ Application]を選択します。

最初、ダイアログが表示されますが、何も入力せずに[OK]をクリックします。
[コンソール]タブに "Hello,World!" が表示されます。
注意) CDTにはコンソールの出力にバグがあります。表示されない場合はDOSプロンプトで作成したプログラムを起動してみてください。
